Gnome Do
Een van de eerste programma's die ik onder Ubuntu heb geïnstalleerd sinds ik op GNU/Linux ben overgestapt is Gnome Do. 'Do' is een zogenaamde application launcher, maar kan veel meer dan enkel maar programma's opstarten. Zo kan je bijvoorbeeld snel beginnen chatten met je 'msn-buddies', je del.icio.us-bookmarks doorbladeren, vensters maximalizeren, schijven mounten, noem maar op. Dankzij het plugin systeem van Do is het vrijwel onbeperkt uitbreidbaar.
Do gebruiken is vrij eenvoudig, hoewel het in het begin een beetje wennen is. Om Do te voorschijn te toveren houd je de windows-toets ingedrukt en druk je op de spatiebalk. Vervolgens kan je beginnen typen en zal Do het eerste passende item uit zijn lijst laten zien aan de hand van het correcte icoontje en de naam. Na verloop van tijd leert Do welke items je vaak gebruikt en zal deze een voorkeur geven. Je moet de naam van het item ook niet volledig typen, een stukje, of zelfs enkele lossen letter, zijn voldoende. Als je tijdens het typen even wacht krijg je een lijstje te zien met alle mogelijke items. Je kan ook de optie 'always show results window' aanzetten om dit lijstje steeds te zien, persoonlijk vind ik dat wel handig.
Hier zie je een screenshotje van Do waar ik 'ffw' heb getypt, wat Firefox selecteert. Belangrijk: de screenshots in dit artikel zijn genomen van Do 0.8 alfa, de huidige stabiele versie is 0.6 en ziet er momenteel iets 'afgewerkter' uit. 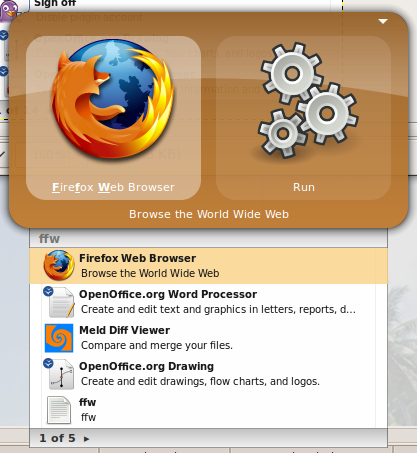
Wanneer je het juiste item in het eerste 'pane' staat, kan je hierop een actie uitvoeren. Deze actie zie je in het tweede 'pane'. Meestal zal de standaard voorgestelde actie echter correct zijn. In de screenshot hierboven is de actie 'Run', wat het programma start. Je kan Firefox dus starten door Do tevoorschijn te halen (win+space), 'firefox' te typen en op enter te duwen. Als je Firefox vaak gebruikt zal het na verloop van tijd volstaan om enkel 'f' te typen. En dan gaat het starten van een programma dus bliksemsnel, want gelukkig is Gnome Do ook erg performant.
Natuurlijk is het ook mogelijk om andere acties uit te voeren. Als je bijvoorbeeld een map selecteert in het eerste pane (door bijvoorbeeld het volledige path te typen, in dit voorbeeld gebruik ik '/home/jeroen'), is de standaard actie 'open' om de map te openen. Om een andere actie te kiezen druk je op de tab-toets, zodat het tweede pane oplicht.
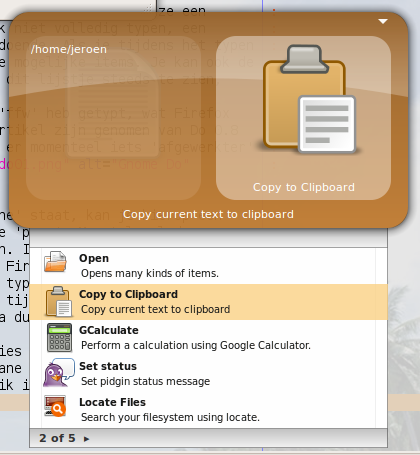 In mijn geval zijn de andere mogelijk acties 'Copy to Clipboard', om de getypte tekst te kopiëren, GCalculate, om een uitkomst door Google Calculator te laten berekenen, 'Set status', om de getypte tekst als status in Pidgin te zetten en 'Locate files', om met 'locate' naar bestanden te zoeken. Sommige van deze acties worden door plugins toegevoegd. Het selecteren van een actie kan ook weer door de naam van de actie te typen, of door deze te selecteren met de pijltjestoetsen.
In mijn geval zijn de andere mogelijk acties 'Copy to Clipboard', om de getypte tekst te kopiëren, GCalculate, om een uitkomst door Google Calculator te laten berekenen, 'Set status', om de getypte tekst als status in Pidgin te zetten en 'Locate files', om met 'locate' naar bestanden te zoeken. Sommige van deze acties worden door plugins toegevoegd. Het selecteren van een actie kan ook weer door de naam van de actie te typen, of door deze te selecteren met de pijltjestoetsen.
Sommige items ondersteunen ook het verder uitdiepen van het item, met de rechtse pijltoets. Als je bijvoorbeeld een map in het 1ste pane tevoorschijn haalt, kan je hiervan de submappen en bestanden bekijken door op de rechtse pijl van je keyboard te duwen. Hier kan je dan weer de naam van een bestand of map typen en/of de pijltjestoetsen gebruiken enzovoort.
Bij sommige acties komt er nog een derde pane tevoorschijn. Een voorbeeld hiervan is bij de 'rename'-actie. Hierbij selecteer je in het eerste pane een bestand of map, kies je als actie rename en druk je op de tab-toets. In het derde pane typ je dan de nieuwe naam en druk je op enter. Het bestand of de map is nu van naam veranderd. Het volgende voorbeeld zet de status van pidgin op 'bezig' met als status message 'ik ben bezig'. 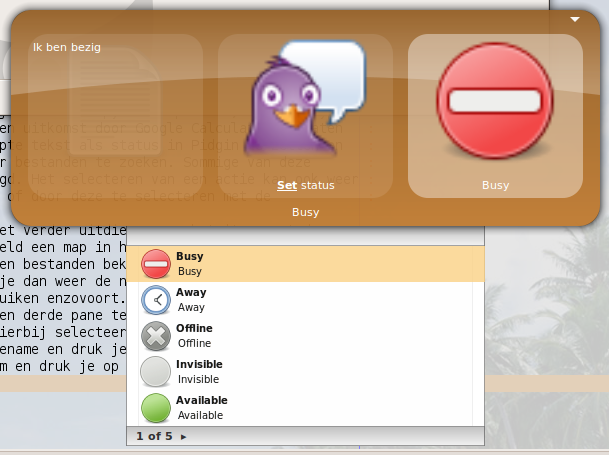
Comments
There are no comments.